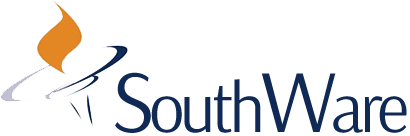Quick Reference to the SouthWare Functions
The File Maintenance and Entry programs in all SouthWare products have several standard features. Once you learn these features you can easily operate any SouthWare maintenance program.
There are two major styles of accessing the functions in maintenance programs:
- Classic Function Access is keyboard-oriented and utilizes function keys or letters to invoke certain functions.
- Graphical Function Access is mouse-oriented and utilizes a button menu bar and buttons to invoke the functions. NOTE: The keystrokes used in the Classic style still work in Graphical mode, but they aren’t prompted on the screen.
The following explanations cover the Classic Function Access with the equivalent Graphical button option shown in italics. For example, “press "Enter" at the change number prompt (or click on OK)”
Adding New Records:
To create a new record in a file you simply enter a record “Key” that does not already exist in the file. A record key may consist of one or more fields, and is the reference that makes each record uniquely distinguishable. HINT: The key fields for a record are marked by asterisks to the left of the field number.
- · To move to next field: <Enter> or <Tab>
- · Backup to previous field: <Esc> or <Shift + Tab>
- · Finish Entry of a record: <Enter> at the change number prompt (or click on Ok).
NOTE: If you press the <F8> key (Cancel) while adding a record a message will ask “The information entered has not been saved. Are you sure you want to abandon the add?” and you may answer “Y” to abandon or “N” to continue.
If you press the <F8> key at a key field (one with an asterisk beside the number) you will exit the program (same as click on Exit button).
If you have a question about a field you may press <F7> (or select Help button at top of screen, Display Help) to access Help.
Accessing Existing Records
You may access an existing record by:
- Entering its key
- <F1> (right arrow at top of screen) This key allows you to search through the file beginning with a specified key value. If you press
- <F2> (right arrow at top of screen) This key is the “Next Record” key which displays the next record after the one you just cleared from the screen. If a record is already on the screen it will display the next record just like <F1>.
“Lookup” Feature
Some fields in a maintenance program may refer to records in other files. For example, when setting up a customer record you must enter the appropriate salesman, terms code, ship via code, and tax code from other files. You may use the lookup function to find the proper record from another file. Whenever you are in a field that requires you to enter the key for a record, the “
If you enter a beginning value and press <F3> (or press search button to the left of the field), a window will display to show you existing records beginning with the key value you entered.
If you select search without entering a beginning value, a box will appear in the middle of the screen showing the possible methods you can use to search for a record. Choose one of the methods and enter a beginning value (or just press Enter to show all available records). A large window of records will then appear.
Changing Existing Records
To make changes to an existing record you first access it using one of the methods above. Then access each field to be changed by entering its field number or by clicking on it. HINT: Press
Deleting Records
To delete a record from a file you must access it and press “D” and <Enter> (select Delete button to the left of arrow keys at top of screen). As a safeguard the system will ask “Do you want to DELETE this record?”. NOTE: The system will not allow you to delete records that contain information needed for reporting purposes.
Renaming Records
Renaming a record is the process of giving it a new key. You cannot change key fields, but Rename is a shortcut to the process of deleting the old record and adding it back with a new key. This option is useful when you want to duplicate the data in one record into a new second record.
Access the record to be renamed and press “R” <Enter> (choose Edit, Rename from GUI drop down menu). You must specify whether you want to delete the old record or leave it on file. You may then enter a new key for the new record.
To make a copy of a record in graphical you can choose the copy button to the left of the arrow keys at the top of the screen.
NOTE: You may not rename a record if it is used in multiple files. The system prevents this to maintain the integrity of these files.